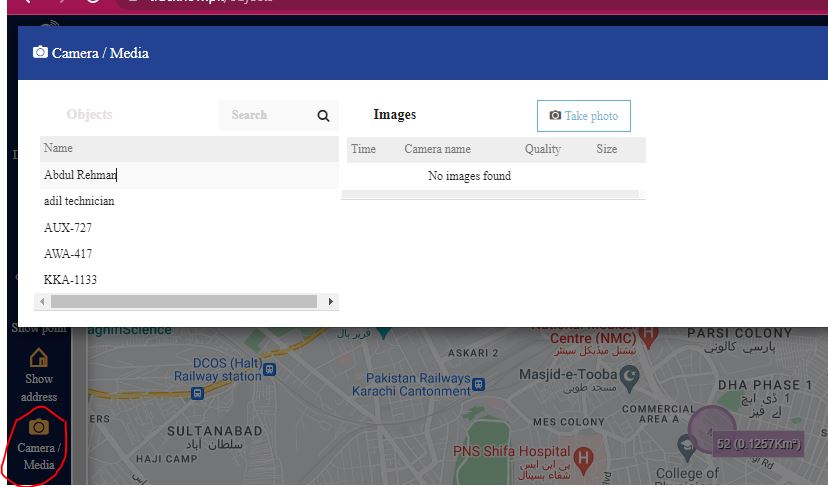3. My Account
4. Creating and activating tracker (manually)
4.1. Creating and activating tracker (automatically)
5. Setup
8.1. Tools:Overview
8.2. Tools:Alerts
8.3. Tools:Geofencing
8.4. Tools: Reports
8.5. Tools: Send command
8.6. Tools: Other
8.7. Tools: Camera/Media
8.8. Tools: Tasks
8.9. Tools:Maintenance
8.10.Tools: Dashboard
8.11. Tools: Sharing
9. Widgets
11.Plugins
Camera/Media tool
With this tool you can capture images from every GPS tracker, which has a camera attached. In the window you can see all trackers that have the cameras attached, you can also view the photos taken, select the camera via its id, if there are more than 1 camera attached to it, view the address and the map where the photo was taken.
It can be found through the side menu bar which is Camera/Media.
Camera/DVR tool
If gps tracker does not support camera or you want to connect any other camera in the car, no matter which gps tracker you are using, this tool might be handy. Once ip camera or cameras are connected in the car, gps coordinates will be matched with camera by the closest available date and time.
To begin, please go to Edit device->Cameras->Add camera:

Type in any name you like and tick “show widget” if you want to see image in real time in widgets menu.
Once this is done, ftp username and password will be generated automatically for your camera. Please use those credentials to configure FTP settings in your IP camera so it can start sending images to the gps server:

Once FTP settings on cameras are set, you will begin to see images of them in real time. Also, you can preview history and photos along with device location:
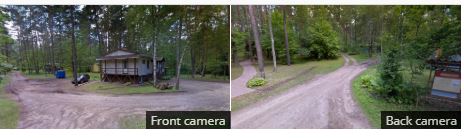
In admin panel you can set how many days to keep device camera’s images, in Admin->Setup->Main server settings.