3. My Account
4. Creating and activating tracker (manually)
4.1. Creating and activating tracker (automatically)
5. Setup
8.1. Tools:Overview
8.2. Tools:Alerts
8.3. Tools:Geofencing
8.4. Tools: Reports
8.5. Tools: Send command
8.6. Tools: Other
8.7. Tools: Camera/Media
8.8. Tools: Tasks
8.9. Tools:Maintenance
8.10.Tools: Dashboard
8.11. Tools: Sharing
9. Widgets
11.Plugins
The most important tool in this software is geofencing. This tool used to create a virtual geographic boundary, enabling software to trigger a response when a mobile device enters or leaves that particular area.
Create a geofence
To create a new geofence, click Geofencing->Add geofence. Type in geofence name and select it’s color, then click on the map to begin drawing geofence. When you finish drawing geofence, duoble click the last point and click Save.
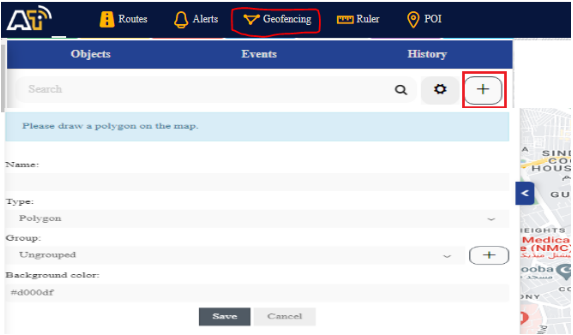
Once geofence is created you can view them all on the list and edit anytime.
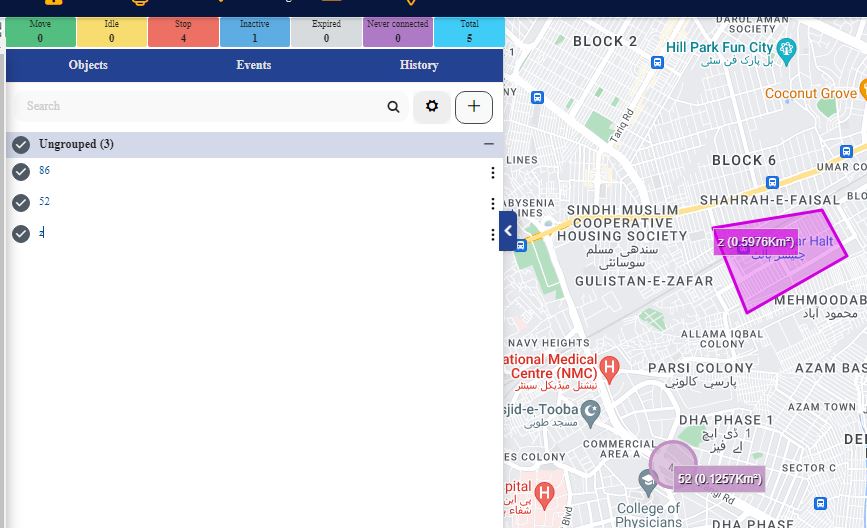
Import and export
To import or export geofence click the button with a gear icon:
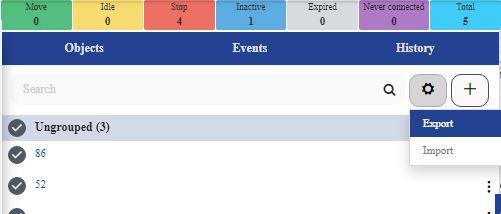
For export single, by groups, active and inactive geofences can be selected:
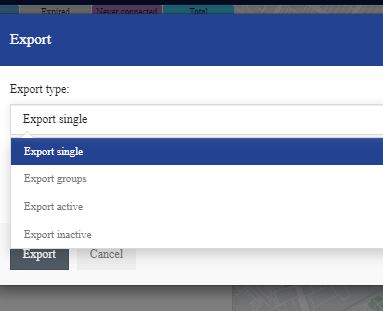
Export is saved in .gexp file. For import only .gexp file can be used.
.gexp file structure
It is a simple text file that has following structure.
Example (single):
{“groups”:[],”geofences”:[{“id”:1130,”group_id”:0,”name”:”vn”,”coordinates”:”[{\”lat\”:48.108348176168,\”lng\”:14.284973144531},{\”lat\”:48.111099041065,\”lng\”:14.403076171875},{\”lat\”:48.035855735787,\”lng\”:14.400329589844}]”,”polygon_color”:”#a34949″}]}
Format:
“groups” – name of the group geofence belongs. Emtpy [ ] means ungrouped.
“geofences” – list of geofences. Inside it requires “id”, “group_id”, “name” and “coordinates” to be filled. “Coordinates” requires a list of “lat” and “lng” of coordinates to be filled.
“polygon_color” – color in html hex code.




